Слежка Через Веб Камеру Ноутбука
Привет, этот пост будет о том как подключить видеокамеру к интернету и просматривать трансляцию с нее, на любом компьютере. Кароче о том, как осуществить наблюдение через веб камеру, или даже слежение через веб-камеру. Возможно вам когда-то хотелось посмотреть что происходит дома пока вас там нет. Или вам просто нужно было установить наблюдение за квартирой. После прочтение статьи вы абсолютно бесплатно и без помощи мастера сможете это реализовать. Я убедился в этом уже пол года назад и до сих пор пользуюсь этой возможностью. Зачем это нужно Возможно у вас дома есть ребенок и вы волнуясь за него хотите время от времени проверять его (где он, что с ним и т.д.) или вы оставляете дом без присмотра и волнуетесь за его безопасность: вдруг вор или еще что не хорошое.
Так вот чтобы проверить что происходит сейчас у вас дома, находясь на расстоянии от него, это и нужно. Что понадобится Для установки слежение через веб камеру вам понадобится. Ну конечно же подключение к интернету на компьютере с которого будет вестись обзор. Доступ к компьютеру с помощью которого будет вестись наблюдение. Web — камера, разумеется (можножно 2 или любое другое число).
Некоторые люди опасаются, что встроенная в их ноутбуки вебкамера может за ними подглядывать. Они опасаются этого настолько серьезно, что порой даже заклеивают изолентой ее недремлющее око. Делают они это не зря. Мы расскажем, как можно программно овладеть встроенной в ноутбук веб-камерой и использовать ее функционал как в мирных, так и не очень целях. Начинаем реализацию: первые досадные огорчения.. Далее → Подглядываем через веб-камеру (исходники). Далее по этой теме. Ранее по этой теме. How to peep in other laptop built-in webcam: Learn how to use a built-in webcam for one’s own purposes. Some people truly believe their laptop built-in webcams can pry them so they fearfully be.
Ну чтож, теперь расскажу как это реализовать. Для начала вам нужно найти сервер на котором можно зарегистрировать web — камеру. Я уже отыскал его за вас, вот он:.
Зарегистрируйтесь на нем. Теперь когда аккаунт создан, нужно скачать программу на тот компьютер с помощью которого будете вестись наблюдение. Ну и установите её, подключив нужные камеры (в процессе установки будет дан выбор). Теперь, когда компьютер с установленной программой будет включен, вы можете просмотреть трансляцию с подключенных web — камер, через любой компьютер, зайдя в аккаунт.
Таких серверов как много, вы можете выбрать любой, на ваше усмотрение. Я даже не пытаюсь рекомендовать вам, просто мен он подходит и дизайном и функциональность. Возможно вы найдете более подходящий для вас! Хочу заметить, что вы можете вернуть любую точку времени. Тоисть просмотреть что происходило раньше. А это немало важно, за время вашего отсутствия могло произойти что-то интерсное.
Скачивая эту программу вы обязуетесь использовать ее только в законных целях: для присмотра за детьми, больными, которым необходим уход и контроль и т.д. Использование данной программы для скрытого наблюдения за посторонними людьми может быть не законным в вашей стране.
Скачать WebCam Looker Существуют две версии программы. Бесплатная пробная версия и платная. Скачать бесплатно версию WebCam Looker вы можете по прямой ссылке. Это полнофункциональная демо версия которая работает в бесплатном режиме первые 14 дней. Платная версия программы стоит 1250 руб. Разработчик программы WebCam Looker компания. Настройка WebCam Looker И так вы скачали программу, приступим к ее установке.
После довольно быстрой установки должно появится окно настроек. По умолчанию приложение настроено на периодическое снятие снимков экрана рабочего стола и сохранение результатов на жестком диске.
Если вам это нужно, то оставляем эту функцию активной и дополнительно отмечаем галочкой пункты: «Автозапуск приложения при включении компьютера» и «Не отображать мастер настройки во время запуска». Настройка программы WebCam Looker После того как нажмете кнопку «Далее» появится главное окно программы.

Зайдите в настройки программы нажав на кнопку «Настройки». Окно настройки По умолчанию во вкладке «Настройка источников записи» вы увидите правило «Делать два кадра в секунду». Данное правило необходимо удалить, для этого нажмите на кнопку «Удалить источник». После удаления старого правила нам необходимо создать новое.
Для этого нажмите на кнопку «Новый источник». Настройка источников записи В окне настройки источника оставляем без изменений пункты «Имя» и «Тип», и изменяем пункт «Детали» выбрав одну из активных Веб-камер. В моем случае это внешняя USB Веб-камера. После всех настроек нажимаем «ОК».
Программа Для Слежки Через Веб Камеру Ноутбука
Настройка источника Во вкладке «Дополнительные настройки» в поле «Аудио устройства» вы можете добавить устройство записи звука. В пункте «Формат видео» вы можете выбрать качество записываемой видеозаписи при фиксированных тридцати кадрах в секунду. Данный показатель может колебаться и зависеть только от характеристик вашей веб-камеры. После настройки нажимаем на «Ок». Дополнительная настройка устройств Теперь возвращаемся в окно «Настройки». Здесь необходимо включить функцию «Детектор движения». После активации данного режима станет активной кнопка «Добавить зону».
Нажмите на нее и войдите в меню настройки детектора движения. В настройках детектора движения вы можете изменить границы зоны. По умолчанию в программе WebCam Looker «проверяемой зоной» установлен весь угол обзора камеры.
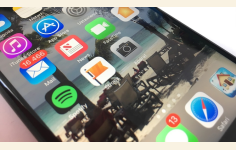
Здесь имеется возможность настройки контроля нескольких зон и проверки движения в них. Удалить или добавить новую зону вы может соответствующими кнопками.
Слежка Через Веб Камеру Ноутбука
Во вкладке «Назначение» пользователь может установить определенные действия, которые будет выполнять программа WebCam Looker, после того как сработал детектор движения. По умолчанию WebCam Looker делает фото объекта, который попал в зону.
Но вы можете задать функцию записи видеопотока использовав таймер окончания записи, который отключит запись после определенного времени исчезновения объекта из зоны. Настройка детектора движений Кроме этого нажав на кнопку «Детальная настройка» вы можете отдельно настроить секторы выбранной зоны движения. Установка зоны детектора движения Теперь давайте установим папку, в которую программа будет сохранять весь записанный материал. Для этого зайдите в настройки и перейдите на вкладку «Архив». Кроме этого в настройках архива вы можете установить срок хранения записанного материала, максимальный размер всех файлов на жестком диске и автоматическое удаление. Настройка архива Записанный материал вы можете просмотреть в окне «Архив».
Не тот архив про который я говорил только что выше, это было меню настроек архив. А тот, который находится в главном окне программы около кнопки «Настройки». Архив записей Также в программе имеются несколько очень полезный фишек:. С помощью WebCam Looker вы можете создать веб-сервер к которому можно будет удаленно подключатся. Программа может работать в скрытом режиме. Доступ к программе можно защитить паролем. Вот вроде бы и все.
Во всем остальном я думаю вы разберетесь сами. Программа на первый взгляд может показаться сложной, но если вы один раз все правильно настроите — проблем не будет.