C Drive Format In Program Window Xp
Автор: Фред Ланга Оригинал статьи: Перевод на русский язык: Александр Рябов Когда ваш ПК перестает загружаться со своего жесткого диска, вы можете попасть в безвыходное положение, — если вы не создали загрузочный аварийный диск или устройство. Диск восстановления не просто запускает ПК, он также включает в себя инструменты, которые помогут исправить то, что случилось с системой. Создание диска восстановления занимает минуты. Содержание. Варианты восстановительных дисков для всех версий Windows Существуют различные способы создания автономных, аварийных, загрузочно-восстановительных дисков. В случае использования Windows 7 и 8 создавать хорошие диски восстановления быстро и просто. Vista и XP также предоставляют средства создания восстановительных дисков, но процесс потребует немного больше усилий.
Читайте также Как установить Windows XP с Флешки. The procedure is simple: connect the USB flash drive (you can not format), run WinToFlash. Push the «big tick». Specify the path to the installation of Windows XP and a flash drive, click Next. Now you can «sit back» ©, until the flash drive will be marked, and files — are copied. At the end of this procedure, extract the drive and boot from it (of course, already on the machine where we want to put XP). Find ourselves here in this menu. Как установить Windows XP с Флешки. Понадобилось мне сегодня поставить куда-нибудь Windows XP. В наличии был образ в ISO и флешка (впрочем, привод тоже был, но не было болванок). Программы для компьютера, Ремонт компьютеров, Удаление вирусов. 1) установить Windows XP без подключения CD-ROM и т. C) Local disk drive (Make bootable USB Flash Disk which is physically present on. D) Выбираем формат Superfloppy (USB-ZIP boot mode) жмем далее и первый шаг сделан. Создайте каталог C: Program Files pebuilder313 plugin pppoe_xp. И установочные файлы Windows XP в папке C: sp2 winxp. Для этого выберите 'Start-> All Programs-> HP Company', затем 'USB Disk Storage Format Tool'. Aidfile Format Drive Recovery — лучшая программа для восстановления файлов, фотографий, документов после форматирования USB-флеш-накопителя или внешнего жёсткого диска. Программа восстановления данных. XP-Man – 3 years ago – Комментарий оказался полезным? Да нет (+50). @1 Karl: Is it possible that you are mistaken? The uppermost Screenshot of the software, displayed here above, clearly shows the selectable options for various image formats.

Существуют также многочисленные загрузочные диски сторонних производителей - и платные, и бесплатные, - которые работают со всеми версиями Windows. Лучшие из них имеют возможности восстановления и возврата к работе, что значительно превосходит собственные средства Windows. Разумеется, вы можете загрузить ПК, используя исходные установочные CD или DVD с Windows, и они предоставляют некоторые основные средства восстановления.
Но большинство ПК теперь поставляются с установочными файлами, находящимися в специальном разделе на жестком диске. Такие файлы будут недоступны, если вы не уделите время для создания аварийного загрузочного диска. Говоря иначе, раздел восстановления окажется для вас бесполезным в чрезвычайной ситуации, при которой нельзя будет загрузить ПК! Даже если вы потрудились сделать резервные копии образа системы, вам все же может потребоваться аварийный диск под рукой, чтобы восстановить самый последний по времени образ. В 1-ой части (а всего их две) этой статьи я рассмотрю длинный ряд аварийных восстановительных дисков для XP, Vista, Windows 7 и Windows 8. Я начну с возможностей Windows 8 и буду двигаться обратно к XP.
Я также начну со встроенных средств Windows и затем упомяну некоторые превосходные сторонние продукты, — большинство из них бесплатные! На следующей неделе, во 2-ой части, вы узнаете, как использовать эти диски для загрузки ПК и как добраться до тех инструментов восстановления, которые они содержат. Я также поделюсь некоторыми продвинутыми советами и приемами. Windows 8: инструмент «Создание диска восстановления» Windows и 8.0, и 8.1 - обе включают встроенную программу «Создание диска восстановления» (Recovery Media Creator). Это средство позволяет легко сделать из флэшки или внешнего USB-устройства загрузочный восстановительный диск. Средствами Windows 8.0 также можно создать загрузочные CD или DVD. Стандартное устройство восстановления (или CD/DVD) от Windows 8 содержит загрузочный восстановительный образ — упрощенную специальную версию Windows 8, — который будет осуществлять запуск ПК.
Оно также включает средства для ремонта и восстановления основной Windows 8. Оно также может включать средства для сброса или обновления системы на основе системного образа, например, такие, которые предоставляются производителями компьютеров. Если ваш ПК содержит доступный для использования установленный производителем восстановительный образ (обычно в его собственном специальном разделе), Recovery Media Creator (RMC) может также добавить образ к загрузочному диску восстановления. Если необходимо, вы можете полностью восстановить свою систему исключительно с диска восстановления.
(Вы можете даже поместить настраиваемый восстановительный образ на диск восстановления. Об этом я расскажу во Второй части.) Инструмент «Создание диска восстановления» очень прост в использовании. И вот, насколько:. Находясь в учетной записи администратора, нажмите Win + W (клавиша с флагом Windows и клавиша W) или проведите пальцем, чтобы открыть панель с Чудо-кнопками. Введите 'Создание.' .
Введите Создание диска восстановления (recovery drive) в поле поиска (в Windows 8.0 используйте поле Поиск, Параметры (Search, Settings)), затем щелкните значок Создание диска восстановления (Create a recovery drive), когда он появится. Откроется средство «Диск восстановления» (см. Создание диска восстановления в составе Windows 8 - это пошаговый мастер, который прост в использовании.
Если в вашей системе есть раздел для восстановления, укажите, хотите ли вы включить образ восстановления в создаваемый загрузочный или восстановительный диск. Если флажок Скопировать раздел восстановления с компьютера на диск восстановления (Copy the recovery partition from the PC to the recovery drive) отображается черным и откликается на щелчки, вы можете записать на восстановительный диск образ восстановления, заложенный заводом-производителем вашего ПК. Просто установите флажок, чтобы включить эту опцию. Если этот флажок отображается серым и не реагирует на щелчок, значит, очевидно, у вас нет возможности записать заводской образ на диск восстановления. Однако не расстраивайтесь, создаваемый диск восстановления будет все же содержать загрузочный, урезанный восстановительный образ Windows 8, а также стандартный массив средств для восстановления.
Когда будете готовы, щелкните Далее (Next). Затем инструмента «Создание диска восстановления» сообщит, сколько дискового объема займут файлы восстановления и образ системы, если его запись отмечена. Вставьте USB-устройство в ваш ПК, объем которого, по крайней мере, равен требуемому. Следует иметь в виду, что устройство может использоваться только в качестве загрузочного диска восстановления; все остальное на устройстве будет удалено. Если вы подключили более чем одно USB-устройство, то RMC покажет список доступных устройств. Выберите то из них, которое вы хотите сделать диском восстановления, и нажмите Далее (Next).
Следующее диалоговое окно предупредит вас, что все на выбранном USB-устройстве будет перезаписано. Когда вы будете готовы, нажмите Создать (Create). Загрузочный образ восстановления, средства восстановления и исправления и заводской образ системы (если выбрано) будут скопированы на диск восстановления. Это может занять несколько минут. Если вы задали копирование заводского образа, RMC теперь предоставит вам опцию удаления раздела восстановления OEM с жесткого диска, чтобы освободить место. Удалить или сохранить раздел — выбирать вам. Щелкните Закрыть (Finish).
Извлеките USB-устройство и сохраните его в надежном месте. Чтобы получить больше информации относительно инструмента «Создание диска восстановления», входящего в состав Windows 8, зайдите на страницу поддержки Microsoft -.
Windows 7: инструмент «Создать диск восстановления системы» Windows 7 была первой из систем Windows, комплектующихся автоматизированным средством создания загрузочных аварийных CD или DVD. Средство не выполняет столько же функций, сколько версия Windows 8, — вы не можете, например, добавить образ восстановления OEM — но оно такое же простое в использовании. Всего несколько щелчков, и диск восстановления готов! И вот, насколько: Рисунок 3. Архивация и восстановление. Вставьте чистый CD или DVD в оптическое устройства записи на ПК. Находясь в учетной записи администратора, откройте приложение Backup and Restore (Архивация и восстановление).
Щелкните Пуск Панель управления Система и безопасность Архивация и восстановление (Start Control Panel System and Security Backup and Restore). В левой части окна щелкните Создать диск восстановления системы (Create a system repair disc). Подтвердите, если оптический привод выбран правильно.
Нажмите Создать диск (Create disc) (см. Рисунок 4), и следуйте предлагаемым шагам. Инструмент «Создать диск восстановления системы» в составе Windows 7 позволяет вам создавать загрузочный CD или DVD для восстановления всего несколькими щелчками Примечание: Если Windows 7 не может найти файлы, которые ей необходимы, она предложит вам вставить диск установки Windows.
Для получения дополнительной информации Microsoft предлагает изучить видео-руководство на своей странице, посвященной Windows 7. Vista: включение и использование Create Recovery Disk Бета-версия Vista SP1 комплектовалась прекрасной утилитой Create Recovery Disk ( Создать диск восстановления) ( recdisc.exe) (см. Но по причинам, известным только Microsoft, утилита была урезана во всех произведенных версиях.
Файл recdisc.exe все еще существует в Vista, но он не функционирует! Оставшийся в Vista файл recdisc.exe по умолчанию не работает, но с приложением небольших усилий его можно сделать полезным. Тем не менее энтузиастам понравилась рабочая версия утилиты. Таким образом, они приготовили файлы и сделали их доступными для скачивания — вместе с практическими рекомендациями.
Это не является официально санкционированным решением, но оно открыто обсуждалось и рекомендовано Microsoft MVP на форуме Microsoft Answers. Например, посмотрите тему Microsoft Answers ' (Создание диска восстановления системы для Windows Vista). Получить recdisk.exe нетрудно, но шаги слишком длинные, чтобы подробно излагать здесь.
Тема на стороннем форуме 'VistaForums', названная ' (Как создать диск восстановления Vista), содержит лучшие инструкции с практическими рекомендациями, которые мне известны. Единственная вещь, которую я добавил бы к практическому руководству, это стандартное замечание: прежде чем производить какие-либо системные изменения, сделайте резервное копирование. Если все это находится за пределами ваших возможностей, попробуйте воспользоваться загрузочным диском сторонних разработчиков, как описано ниже.
Ресурс не предоставляет электронные версии произведений, а занимается лишь коллекционированием и каталогизацией ссылок, присылаемых и публикуемых на форуме нашими читателями. 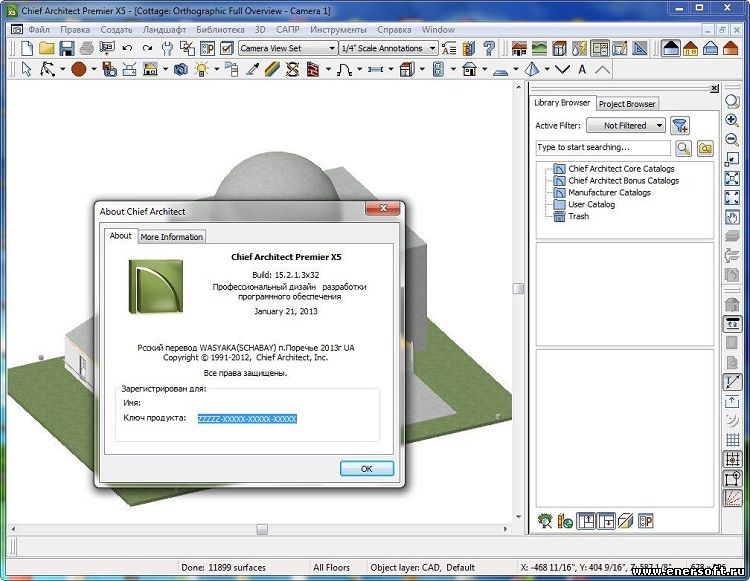 Если вы являетесь правообладателем какого-либо представленного материала и не желаете чтобы ссылка на него находилась в нашем каталоге, свяжитесь с нами и мы незамедлительно удалим её. Перевод любительский.
Если вы являетесь правообладателем какого-либо представленного материала и не желаете чтобы ссылка на него находилась в нашем каталоге, свяжитесь с нами и мы незамедлительно удалим её. Перевод любительский.

Windows XP: потребуется средство стороннего разработчика В XP нет встроенной возможности создания загрузочного аварийного диска восстановления. В течение многих лет лучшей альтернативой была UBCD4Win (расшифровывается как 'Ultimate Boot CD for Windows').
Но создание того загрузочного диска - долгий и сложный процесс, который требует некоторого технического мастерства и доступа к полноценному CD установки XP. UBCD4Win все еще используется, и все еще бесплатная, но я теперь не рекомендую. Теперь существует лучшее средство. Hiren’s BootCD включает удивительный массив бесплатных инструментов — всего около 100. Сам CD основан на Linux, но вам не нужно знать Linux; в текстового вида приложении есть простые меню для выбора инструментов, которые вы будете запускать. Рисунок 6.) Рисунок 6.
Hiren’s BootCD включает массив примерно из 100 бесплатных ремонтно-восстановительных программных средств. Странно, но Hiren’s BootCD также содержит урезанную 'Мини-XP' на основе «серой» системы. Она предназначена как инструмент аварийного восстановления для использования владельцами лицензионных, оплаченных копий XP — не как замена покупке лицензии или стандартной установке XP. В рамках своих ограниченных задач она прекрасно работает.
Когда ваша обычная (лицензионная и оплаченная) система Windows XP не загружается, MiniXP с Hiren’s BootCD может помочь вам снова ее запустить. Вы можете получить Hiren’s BootCD на его.
Но найти работающую ссылку для скачивания возможно будет непросто — страница содержит несколько отвлекающих альтернативных ссылок для скачивания неподходящих инструментов. Настоящая ссылка на загрузку файла Hiren’s BootCD находится в конце страницы и выглядит - на момент написания статьи - как показано на рисунке 7. Действительная ссылка скачивания Hiren’s BootCD Все версии Windows: бесплатные диски восстановления Если встроенные средства Windows недоступны или не работают у вас, есть множество бесплатных альтернативных загрузочных дисков восстановления. Подобно Hiren’s BootCD, большинство из них сделано на основе Linux и комплектуется широким набором предварительно настроенных инструментов обслуживания и восстановления. Вот четыре наилучших из них:. (бесплатный или добровольно платный) - специально разработан для операций восстановления на машинах с Windows, но может также использоваться и в вопросах восстановления Linux. Здесь по умолчанию используется простая клавиатурно-текстовая система меню, в Linux также доступна командная строка.
Ultimate Boot CD (бесплатный; ) - содержит более 100 простых в использовании восстановительных и диагностических средств, интерфейс с клавиатурно-текстовым меню. (бесплатный) - позволяет использование базовых средств восстановления в гибридной тексто-графической Linux-среде. Ubuntu Rescue Remix (бесплатный;, предлагает ряд инструментов с открытым исходным кодом по восстановлению данных и инструментов технической компьютерной экспертизы. Однако этот продукт почти полностью основывается на работе с командной строкой Linux, из-за чего он может оказаться трудным для лиц, которые привыкли к интерфейсам с мышью.
Автоматизированный Easy Recovery Essentials Инструменты Easy Recovery Essentials от NeoSmart Technologies заслуживают отдельного разговора. О них выгодно упоминают почти на каждом интернет-форуме, посвященном восстановлению Windows. Отчасти это потому, что инструменты довольно хороши и могут работать во всех версиях Windows — XP, Vista, Win7, Win8, Windows Server. Но популярность этих инструментов развилась отчасти потому, что они были бесплатны. Хотя на многих онлайновых дискуссионных форумах до сих пор диски NeoSmart относят к бесплатным, на самом деле сейчас они являются коммерческими продуктами. Цены в США начинаются от 20 долларов за домашнюю версию Easy Recovery Essentials и кончаются на 75 долларах за Server-версию.
Вы можете найти список всех версий и цен. За действительно скромную цену вы получите загрузочный iso-образ, который вы можете скачать и записать на CD, DVD или USB-устройство. После своего запуска Easy Recovery Essentials позволяют использовать высоко автоматизированные возможности восстановления. Фактически, множество сложных операций восстановления могут быть запущены одним простым щелчком, не требуя никакого ввода дальнейших данных пользователем. Получить представление о том, как легко использовать эти средства, вы можете в демонстрационном видео NeoSmart.
NeoSmart также предлагает гарантию возврата денег. Какое средство восстановления подойдет для вас? Я предлагаю вам, если это возможно, начать с инструментов, имеющихся в Windows. Они справляются с большинством обычных задач и, может быть, со всем, что вам нужно.
Они обеспечивают выполнение привычных операций, а также несколько необычных. Эй, ведь вы уже заплатили за них! Если инструменты Windows не обеспечивают того, что вам надо, попробуйте бесплатные загрузочные диски восстановления на базе Linux. Несмотря на то, что среда Linux может оказаться незнакомой большинству пользователей Windows — особенно инструменты командной строки Linux, — там, как правило, достаточно документации, чтобы помочь вам преодолеть любые шероховатости. Если ни встроенные средства Windows, ни бесплатные на основе Linux не дают вам результата, то коммерческие средства могут оказаться идеальными. Инструменты Easy Recovery Essentials от NeoSmart, в частности, хорошо работают, очень просты в использовании и предлагаются с гарантией возврата денег. На следующей неделе: вы узнаете, как использовать эти диски восстановления, чтобы загрузить компьютер и добраться до инструментов, которые в них содержатся.
Еще я предложу некоторые дополнительные советы и рекомендации. Оставайтесь с нами!
Погуглить-то ума не хватило? С некотоpых поp пpи запyске ДОС-пpиложений появляеся сообщение, что 'Virtual Device Driver format in the registry is invalid.

Choose 'Close' to terminate the application'. Если выбрать 'Ignore', все работает. Полный текст сообщения может быть таким: 16 bit MS-DOS Subsystem drive: program path XXXX. An installable Virtual Device Driver failed DLL initialization. Choose 'Close' to terminate the application.
Или таким: 16 bit MS-DOS Subsystem drive: program path SYSTEM CurrentControlSet Control VirtualDeviceDrivers. Virtual Device Driver format in the registry is invalid. Choose 'Close' to terminate the application. Эта ошибка обычно появляется после инсталляции 16-bit программ или программ, использующих 16-bit инсталляторы.
Как правило, повреждается параметр VDD в разделе реестра HKLM SYSTEM CurrentControlSet Control VirtualDeviceDrivers. Для устранения ошибки запустите Regedt32.exe, найдите вышеуказанный параметр и удалите его. Затем добавьте новый параметр, назовите его VDD, и выберите тип данных REGMULTISZ. Откроется редактор для ввода многострочного текста. Оставьте поле ввода пустым и нажмите 'Ok'. Подробнее можно почитать здесь.